在日常生活和工作中,我们经常需要对文件进行压缩和解压操作,以节省存储空间或方便文件传输。而7zip作为一款功能强大且免费的压缩解压软件,备受广大用户的喜爱。本文将为大家详细介绍7zip的使用方法,让您能够轻松掌握7zip的压缩解压技巧。
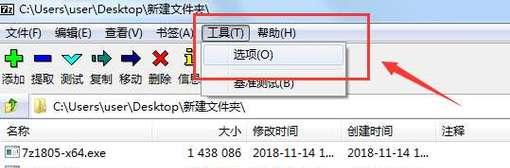
1.安装7zip:下载并安装7zip软件

在官方网站下载7zip的安装包,并按照安装向导的提示进行安装。
2.压缩文件:利用7zip对文件进行压缩
打开7zip软件,选择需要压缩的文件或文件夹,右键点击并选择“添加到档案”,然后设置压缩格式和压缩级别,最后点击“确定”完成压缩。

3.解压文件:使用7zip进行文件解压缩
打开7zip软件,找到需要解压的压缩文件,右键点击并选择“解压到指定文件夹”,然后选择解压路径,最后点击“确定”完成解压操作。
4.利用密码保护压缩文件:为压缩文件添加密码保护
在压缩文件时,选择“加密”选项并设置密码,确保只有拥有密码的人能够解压文件。
5.分卷压缩:将文件分割成多个部分进行压缩
在压缩文件时,选择“分卷压缩”选项,并设置分卷大小,以便将大文件分割成多个小文件进行存储或传输。
6.自动删除源文件:压缩后自动删除原文件
在压缩文件时,选择“添加到档案并删除源文件”选项,将原文件压缩后自动删除,以节省存储空间。
7.压缩速度优化:提高7zip的压缩速度
在压缩文件时,选择较低的压缩级别可以提高压缩速度,但可能会牺牲一些压缩比例。
8.解压速度优化:提高7zip的解压速度
在解压缩文件时,选择较低的解压级别可以提高解压速度,但可能会稍微增加文件大小。
9.设置默认压缩格式:修改7zip的默认压缩格式
打开7zip软件,点击“工具”-“选项”,在“常规”选项卡中选择默认的压缩格式,如ZIP、7Z等。
10.查看压缩文件预览和提取压缩文件中的文件
打开7zip软件,选择需要查看的压缩文件并右键点击,选择“打开压缩包”,然后可以浏览和提取压缩文件中的文件。
11.创建自解压文件:将压缩文件转换为可自解压的执行程序
打开7zip软件,选择需要创建自解压文件的压缩文件,右键点击并选择“将自解压文件制作到...”,然后设置执行程序的路径和其他选项。
12.压缩多个文件夹:同时压缩多个文件夹为一个压缩包
打开7zip软件,选择需要压缩的多个文件夹,右键点击并选择“添加到档案”,然后设置压缩格式和压缩级别,最后点击“确定”完成压缩。
13.使用命令行工具:通过命令行使用7zip进行操作
打开命令行工具,输入7zip的命令行指令,可以实现压缩、解压、查看文件等功能。
14.修改压缩文件的日期和时间:更改压缩文件的创建日期和时间
打开7zip软件,找到需要修改日期和时间的压缩文件,右键点击并选择“属性”,在“属性”窗口中修改日期和时间,最后点击“确定”保存更改。
15.压缩软件设置备份:将常用软件的安装包进行压缩备份
打开7zip软件,选择需要备份的软件安装包,右键点击并选择“添加到档案”,然后设置压缩格式和压缩级别,最后点击“确定”完成备份。
通过本文的介绍,相信大家已经掌握了7zip的基本使用方法。无论是压缩文件、解压文件还是其他高级功能,7zip都能够满足您的需求。希望本文对大家有所帮助,能够更加便捷地使用7zip进行文件处理。


