近年来,小米笔记本在市场上备受瞩目,作为一款性价比极高的产品,它受到了广大用户的喜爱。然而,有时我们可能需要重新安装操作系统,这时候使用U盘安装Windows10系统就成了一种常见的选择。本文将详细介绍如何在小米笔记本上使用U盘安装Windows10系统,让你轻松完成操作。
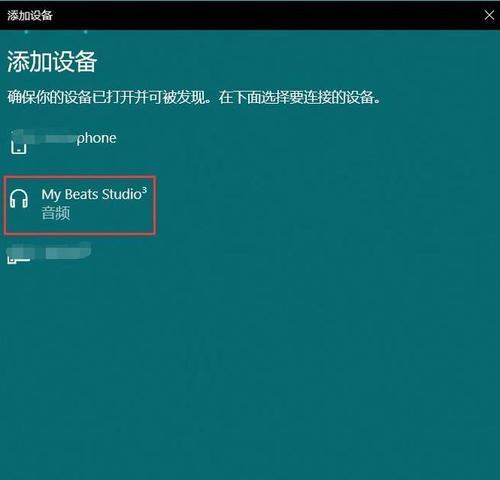
一、准备工作:下载并制作启动U盘
1.下载Windows10系统镜像文件;
2.使用工具将U盘制作成启动盘。

二、设置BIOS:开启U盘引导
1.进入小米笔记本的BIOS界面;
2.找到“启动顺序”选项;
3.将U盘置于第一启动项。
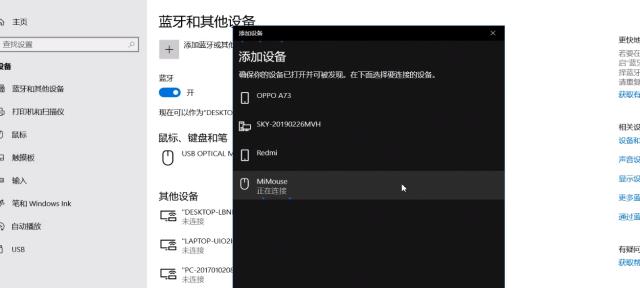
三、重启电脑:进入Windows10安装界面
1.保存设置并重启电脑;
2.进入Windows10安装界面。
四、选择语言和输入法:个性化设置
1.选择你想要的语言和输入法;
2.点击“下一步”继续。
五、安装方式选择:新安装或升级
1.选择“自定义”进行新安装;
2.选择硬盘分区并点击“下一步”。
六、系统安装:等待安装过程完成
1.系统将自动进行安装,耐心等待;
2.安装过程中可能会需要重启电脑,继续等待。
七、账户设置:选择登录方式
1.创建Microsoft账户或选择本地账户;
2.填写相关信息并点击“下一步”。
八、隐私设置:根据个人需求选择
1.根据个人喜好选择隐私设置;
2.点击“接受”继续。
九、最后设置:个性化配置系统
1.根据个人需求进行系统个性化配置;
2.点击“下一步”完成设置。
十、等待系统初始化:耐心等待启动
1.系统会进行初始化操作,耐心等待;
2.不要中途关机或强制重启。
十一、安装驱动程序:确保设备正常工作
1.进入桌面后,安装相应的驱动程序;
2.根据设备管理器来确定需要安装的驱动。
十二、更新系统:获取最新功能和修复
1.打开Windows更新,获取最新系统补丁;
2.更新系统以保证安全和稳定性。
十三、安装常用软件:个性化配置应用程序
1.安装你常用的软件和应用程序;
2.根据个人需求进行个性化配置。
十四、数据迁移和备份:重要数据的保存
1.将重要数据迁移到系统中;
2.定期进行数据备份,以防数据丢失。
十五、系统优化:进一步提升性能
1.进行系统优化,提升系统性能;
2.定期清理垃圾文件,保持系统流畅。
通过本文的教程,我们可以轻松地使用U盘在小米笔记本上安装Windows10系统。遵循上述步骤,你将能够快速完成系统的安装,并享受到Windows10带来的强大功能和稳定性。记得根据个人需求进行系统的个性化设置和优化,以获得更好的使用体验。祝你操作顺利!


