安装正确的驱动程序是保证电脑硬件正常运行的关键之一。对于华硕电脑用户而言,在安装Windows7操作系统后,正确安装相应驱动程序是必不可少的。本文将为大家详细介绍华硕安装Win7驱动的步骤及注意事项。
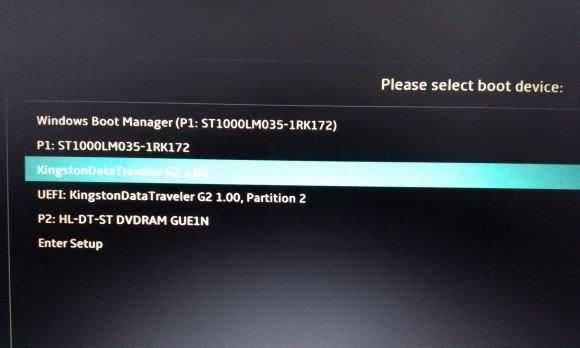
下载所需驱动程序
1.下载华硕官方网站提供的最新Win7驱动程序包;
2.打开华硕官方网站,选择产品型号并选择操作系统为Windows7,找到相应的驱动程序下载页面;
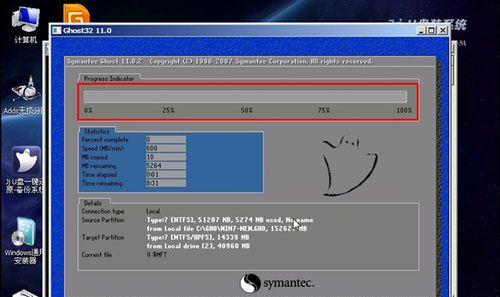
3.在驱动程序下载页面,根据所需驱动程序的类型进行选择和下载,如显卡驱动、声卡驱动等。
安装主板驱动
1.双击下载好的主板驱动程序文件,运行安装程序;
2.在弹出的安装界面中,根据提示点击“下一步”;
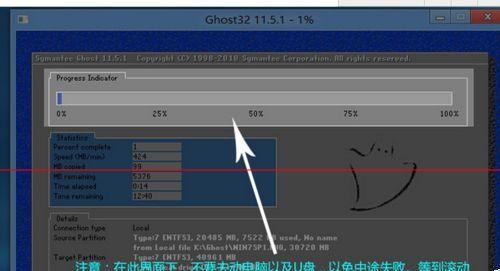
3.阅读并接受许可协议,点击“下一步”;
4.选择安装路径,点击“下一步”;
5.等待安装完成,点击“完成”。
安装显卡驱动
1.双击下载好的显卡驱动程序文件,运行安装程序;
2.在弹出的安装界面中,根据提示点击“下一步”;
3.阅读并接受许可协议,点击“下一步”;
4.选择安装路径,点击“下一步”;
5.等待安装完成,点击“完成”。
安装声卡驱动
1.双击下载好的声卡驱动程序文件,运行安装程序;
2.在弹出的安装界面中,根据提示点击“下一步”;
3.阅读并接受许可协议,点击“下一步”;
4.选择安装路径,点击“下一步”;
5.等待安装完成,点击“完成”。
安装网卡驱动
1.双击下载好的网卡驱动程序文件,运行安装程序;
2.在弹出的安装界面中,根据提示点击“下一步”;
3.阅读并接受许可协议,点击“下一步”;
4.选择安装路径,点击“下一步”;
5.等待安装完成,点击“完成”。
安装无线网卡驱动
1.双击下载好的无线网卡驱动程序文件,运行安装程序;
2.在弹出的安装界面中,根据提示点击“下一步”;
3.阅读并接受许可协议,点击“下一步”;
4.选择安装路径,点击“下一步”;
5.等待安装完成,点击“完成”。
安装触摸板驱动
1.双击下载好的触摸板驱动程序文件,运行安装程序;
2.在弹出的安装界面中,根据提示点击“下一步”;
3.阅读并接受许可协议,点击“下一步”;
4.选择安装路径,点击“下一步”;
5.等待安装完成,点击“完成”。
安装键盘驱动
1.双击下载好的键盘驱动程序文件,运行安装程序;
2.在弹出的安装界面中,根据提示点击“下一步”;
3.阅读并接受许可协议,点击“下一步”;
4.选择安装路径,点击“下一步”;
5.等待安装完成,点击“完成”。
安装鼠标驱动
1.双击下载好的鼠标驱动程序文件,运行安装程序;
2.在弹出的安装界面中,根据提示点击“下一步”;
3.阅读并接受许可协议,点击“下一步”;
4.选择安装路径,点击“下一步”;
5.等待安装完成,点击“完成”。
安装打印机驱动
1.双击下载好的打印机驱动程序文件,运行安装程序;
2.在弹出的安装界面中,根据提示点击“下一步”;
3.阅读并接受许可协议,点击“下一步”;
4.选择安装路径,点击“下一步”;
5.等待安装完成,点击“完成”。
安装摄像头驱动
1.双击下载好的摄像头驱动程序文件,运行安装程序;
2.在弹出的安装界面中,根据提示点击“下一步”;
3.阅读并接受许可协议,点击“下一步”;
4.选择安装路径,点击“下一步”;
5.等待安装完成,点击“完成”。
安装蓝牙驱动
1.双击下载好的蓝牙驱动程序文件,运行安装程序;
2.在弹出的安装界面中,根据提示点击“下一步”;
3.阅读并接受许可协议,点击“下一步”;
4.选择安装路径,点击“下一步”;
5.等待安装完成,点击“完成”。
安装音频驱动
1.双击下载好的音频驱动程序文件,运行安装程序;
2.在弹出的安装界面中,根据提示点击“下一步”;
3.阅读并接受许可协议,点击“下一步”;
4.选择安装路径,点击“下一步”;
5.等待安装完成,点击“完成”。
安装USB驱动
1.双击下载好的USB驱动程序文件,运行安装程序;
2.在弹出的安装界面中,根据提示点击“下一步”;
3.阅读并接受许可协议,点击“下一步”;
4.选择安装路径,点击“下一步”;
5.等待安装完成,点击“完成”。
安装其他设备驱动
1.根据自己的需求和设备类型,下载相应的其他设备驱动程序;
2.执行相应的安装步骤,等待安装完成。
正确安装华硕电脑在Win7操作系统下所需的驱动程序是确保电脑硬件正常工作的重要步骤。通过本文提供的详细步骤,用户可以轻松完成华硕电脑的驱动安装,确保电脑的稳定运行和各硬件设备的正常使用。


