随着计算机技术的发展,UEFI(统一的可扩展固件接口)已经逐渐取代了传统的BIOS(基本输入输出系统),成为大多数计算机主板的标配。而在安装操作系统时,使用U盘成为了一个快速且便捷的选择。本文将为大家介绍如何使用U盘安装UEFIWin10系统,让您的电脑高效运行。
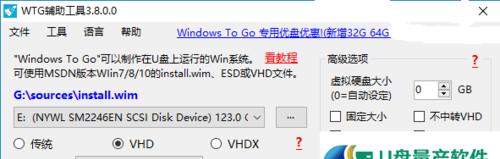
准备工作——制作启动U盘
在开始安装前,我们需要制作一个启动U盘来安装Win10系统。具体步骤如下:
1.下载并安装Rufus软件;
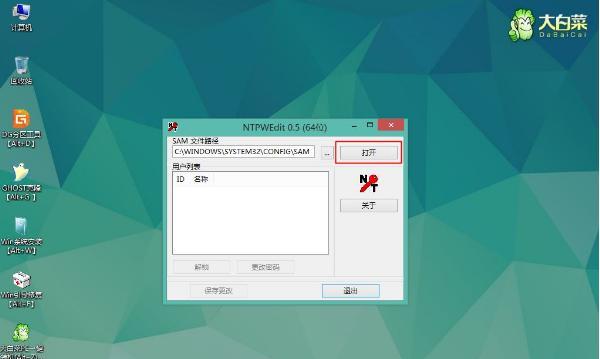
2.插入U盘,并打开Rufus软件;
3.在Rufus软件中选择正确的U盘和Win10镜像文件;
4.点击“开始”按钮,并等待制作完成。
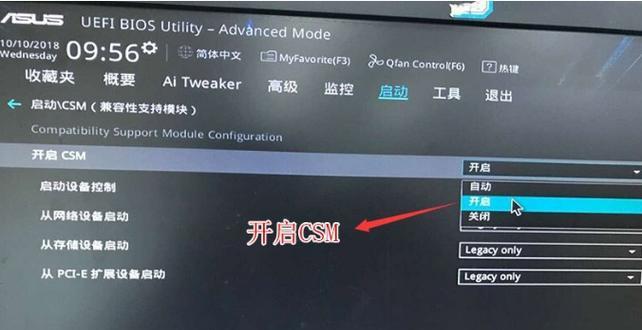
设置UEFI模式启动
在进行系统安装前,我们需要确保计算机已经配置为UEFI模式启动。请按照以下步骤进行设置:
1.进入计算机的BIOS设置界面(通常是按下Delete或F2键进入);
2.在设置界面中找到“Boot”选项,并选择“UEFI”模式;
3.确认修改并保存设置,然后重新启动计算机。
设置U盘为首选启动项
为了让计算机从U盘启动并安装Win10系统,我们需要将U盘设置为首选启动项。下面是具体的操作步骤:
1.进入计算机的BIOS设置界面;
2.在设置界面中找到“Boot”选项,并选择“BootPriority”或“BootOrder”;
3.将U盘移动至列表顶部,成为首选启动项;
4.确认修改并保存设置,然后重新启动计算机。
进入安装界面
成功设置U盘为首选启动项后,计算机将从U盘启动,并进入Win10安装界面。请按照以下步骤进行操作:
1.选择系统语言和区域设置;
2.点击“下一步”并接受许可协议;
3.选择“自定义安装”选项,进入磁盘分区界面;
4.根据需要创建新的分区或选择已有分区进行安装。
安装系统
在完成分区设置后,我们可以开始安装Win10系统。请按照以下步骤进行操作:
1.选择要安装系统的分区,并点击“下一步”按钮;
2.系统会自动开始安装并进行一系列的配置;
3.在安装过程中,请耐心等待,并根据提示进行操作;
4.安装完成后,系统会自动重启。
系统设置
在成功安装Win10系统后,我们需要进行一些基本的系统设置。请按照以下步骤进行操作:
1.设置系统语言、时区和网络连接;
2.创建Microsoft账户或使用本地账户登录;
3.根据需要进行隐私设置;
4.完成系统设置后,即可进入桌面界面。
安装驱动程序
为了保证计算机正常运行,我们需要安装相应的驱动程序。具体操作如下:
1.打开设备管理器,检查是否有未安装的驱动设备;
2.下载并安装相应的驱动程序;
3.重新启动计算机,确保驱动程序正常加载。
安装常用软件
在驱动程序安装完成后,我们可以根据需要安装常用软件。具体步骤如下:
1.下载并安装您需要的常用软件;
2.根据软件提示进行相应的设置和激活;
3.完成软件安装后,即可开始使用。
系统更新
为了保证系统的安全性和稳定性,我们需要及时进行系统更新。请按照以下步骤进行操作:
1.进入系统设置界面,点击“更新和安全”;
2.点击“检查更新”按钮,系统会自动检查可用的更新;
3.安装更新时,请确保计算机处于连接互联网的状态;
4.更新完成后,重新启动计算机。
优化系统性能
为了让Win10系统运行更加高效,我们可以进行一些系统性能优化。以下是一些常见的优化方法:
1.清理系统垃圾文件和临时文件;
2.禁用不必要的启动项;
3.定期进行磁盘碎片整理;
4.使用安全和高效的杀毒软件保护系统。
备份重要数据
为了防止数据丢失,我们建议定期备份重要的数据文件。以下是一些备份方法:
1.使用外部存储设备,如移动硬盘或云存储服务进行数据备份;
2.设置定期自动备份,确保数据的及时更新;
3.不同类型的数据可以选择不同的备份方式,如照片可以使用相册同步备份。
解决常见问题
在安装和使用过程中,可能会遇到一些常见问题。以下是一些解决方法:
1.安装过程中出现错误代码,可以在官方网站查找对应的解决方案;
2.系统运行速度变慢,可以清理不必要的临时文件或进行系统优化;
3.驱动程序无法正常安装,可以尝试更新驱动或重新安装系统。
常见问题FAQ
在本节中,我们将回答一些常见的问题,帮助您更好地理解U盘装UEFIWin10的过程。以下是一些常见问题和解答。
经验分享与小技巧
在使用U盘装UEFIWin10的过程中,我们积累了一些经验和小技巧,与大家分享如下:
1.在制作启动U盘时,建议选择较快的U盘以提高安装速度;
2.使用官方下载的Win10镜像文件,以确保系统的安全和稳定;
3.在安装过程中,可以按下Shift+F10组合键打开命令提示符窗口,进行一些高级操作。
通过本文的介绍,相信大家已经掌握了使用U盘装UEFIWin10系统的方法。无论是新安装系统还是重新安装系统,都可以按照以上步骤进行操作。希望本文能对您有所帮助,让您的电脑运行更加高效!


