作为一种轻便、便携的电子设备,平板电脑在我们的生活中起到了越来越重要的作用。神州平板电脑作为国内知名品牌之一,深受消费者喜爱。但有时候我们可能会遇到系统出现问题无法正常启动的情况,这时候使用U盘启动系统就成为了一种解决办法。本文将详细介绍如何使用神州平板电脑通过U盘启动系统,让您轻松解决系统启动问题。
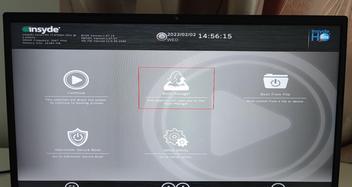
一、准备工作
1.准备一台可正常工作的电脑。
2.一根空的U盘。
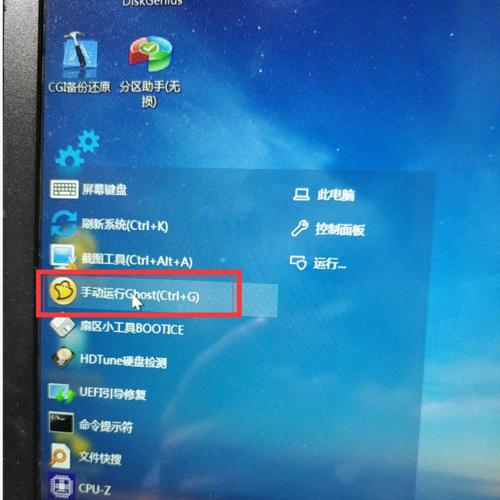
3.下载一个适用于您神州平板电脑型号的系统镜像文件。
二、格式化U盘
1.将U盘插入电脑中。
2.在我的电脑中找到U盘所在的驱动器,右键点击选择“格式化”。
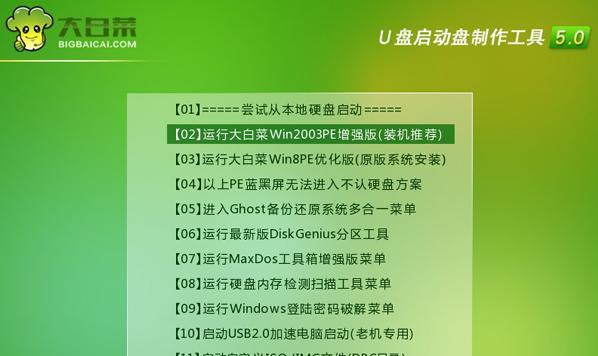
3.在弹出的对话框中选择文件系统为FAT32,并勾选“快速格式化”选项。
4.点击“开始”按钮,等待格式化完成。
三、制作启动盘
1.解压下载的系统镜像文件到电脑的某个文件夹中。
2.打开该文件夹,找到其中的“启动文件”或“启动盘制作工具”。
3.右键点击该文件,选择“以管理员身份运行”。
4.根据提示步骤进行操作,选择U盘作为启动盘,点击“开始制作”。
四、设置神州平板电脑
1.关机状态下,插入已制作好的U盘启动盘。
2.按下神州平板电脑上的开机键和音量加键同时保持2秒以上,进入BIOS设置界面。
3.在BIOS设置界面中找到“启动顺序”或“BootOrder”,将U盘设置为第一启动设备。
4.保存设置并退出BIOS。
五、启动系统
1.重启神州平板电脑,此时系统将通过U盘启动。
2.在出现的启动界面中,选择安装系统或修复系统等选项。
3.根据操作提示进行相应操作,完成系统启动。
六、常见问题及解决办法
1.U盘无法正常被识别:请确保U盘已经正确格式化并制作成启动盘。
2.启动后卡顿或无法进入系统:可能是系统镜像文件损坏,建议重新下载镜像文件并制作启动盘。
3.BIOS设置错误导致无法启动:请仔细按照指导进行设置,确保U盘已被设置为第一启动设备。
通过本文的教程,相信大家已经学会了如何使用神州平板电脑通过U盘启动系统。在遇到系统无法正常启动的情况下,只需按照我们提供的步骤进行操作,即可轻松解决问题。神州平板电脑的便携性使得我们可以随时随地进行操作,而U盘启动系统则为我们提供了一种简便有效的解决方案。希望本文对大家有所帮助!


