在计算机维护和数据处理过程中,格式化硬盘是一项常见任务。WinPE(WindowsPreinstallationEnvironment)是一种基于Windows的预安装环境,可用于执行各种任务,包括硬盘格式化。本文将为您提供一份详细的教程,教您如何使用WinPE格式化硬盘。无论您是初学者还是有经验的技术人员,本文都将为您提供所需的指导。
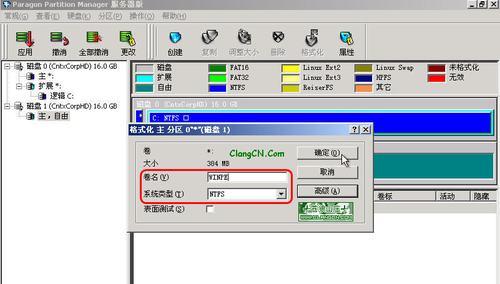
1.准备所需材料和工具
在开始操作之前,您需要准备一些材料和工具。这些包括一台可启动的计算机、一个可用的WinPE映像文件、一个USB闪存驱动器(至少4GB容量)以及一个可用的计算机以备份重要数据。
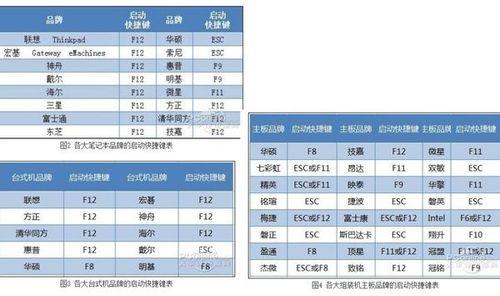
2.创建一个可启动的WinPEUSB驱动器
要创建一个可启动的WinPEUSB驱动器,您需要下载并安装WindowsADK(WindowsAssessmentandDeploymentKit)。在安装完成后,您可以使用其中的“DeploymentandImagingToolsEnvironment”(部署和映像工具环境)来创建WinPEUSB驱动器。
3.下载所需的WinPE映像文件
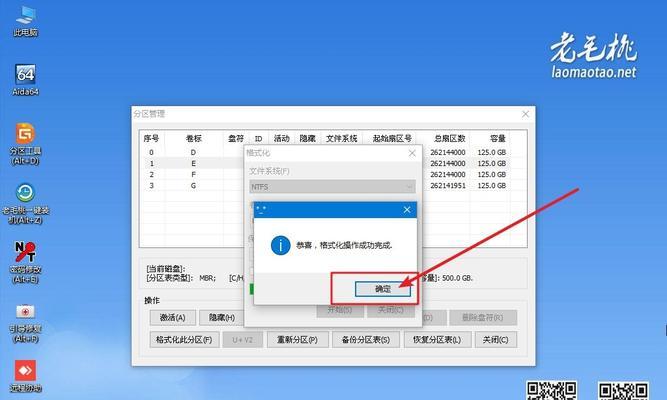
在创建WinPEUSB驱动器之前,您需要下载所需的WinPE映像文件。这些映像文件通常由微软官方提供,并根据您的系统需求进行选择。
4.将WinPE映像文件复制到USB驱动器
一旦您下载了所需的WinPE映像文件,您就可以将其复制到USB驱动器上。确保将文件复制到正确的位置,并且没有其他重要数据存在于USB驱动器上。
5.设置计算机以从USB驱动器启动
在进行硬盘格式化之前,您需要设置计算机以从USB驱动器启动。这通常需要进入计算机的BIOS设置,并将启动顺序设置为优先使用USB驱动器。
6.启动计算机并进入WinPE环境
一旦您设置了计算机以从USB驱动器启动,您就可以重新启动计算机,并进入WinPE环境。这将为您提供一个基于Windows的预安装环境,允许您执行各种任务。
7.打开磁盘管理工具
一旦您进入了WinPE环境,您可以打开磁盘管理工具。这个工具允许您管理和操作硬盘驱动器,包括格式化硬盘。
8.选择要格式化的硬盘
在磁盘管理工具中,您将看到所有连接到计算机的硬盘驱动器。选择您要格式化的硬盘,并确保选择正确,以免格式化错误的硬盘。
9.执行硬盘格式化操作
一旦您选择了要格式化的硬盘,您可以执行硬盘格式化操作。请注意,这将清除硬盘上的所有数据,请确保您已经备份了重要的数据。
10.确认格式化操作
在执行硬盘格式化操作之前,磁盘管理工具会提示您确认此操作。请仔细阅读并确认您的选择,以免意外删除数据。
11.等待格式化过程完成
一旦您确认了格式化操作,您需要等待一段时间,直到格式化过程完成。这个过程的时间取决于硬盘的大小和速度。
12.完成硬盘格式化
一旦格式化过程完成,您将收到一个成功的提示。您的硬盘现在已经被完全格式化,并准备好进行新的数据存储。
13.退出WinPE环境并重新启动计算机
在完成硬盘格式化后,您可以退出WinPE环境,并重新启动计算机。现在,您可以从其他存储设备或光盘启动计算机,并开始安装操作系统或恢复数据。
14.检查硬盘是否成功格式化
一旦您重新启动计算机,您可以检查硬盘是否成功格式化。在操作系统安装或数据恢复之前,确保您的硬盘已正确格式化。
15.注意事项和附加操作
在使用WinPE格式化硬盘时,有一些注意事项和附加操作需要考虑。这些包括备份重要数据、选择正确的硬盘进行格式化以及避免意外操作。
使用WinPE格式化硬盘是一项简单而重要的任务,但需要注意保护数据和正确执行操作。本文提供了详细的教程和步骤,帮助您轻松完成硬盘格式化。通过准备所需材料和工具、创建可启动的WinPEUSB驱动器、选择要格式化的硬盘,并执行格式化操作,您可以顺利完成硬盘格式化过程。在进行任何格式化操作之前,请务必备份重要数据,并小心操作以避免任何意外损失。


