在家庭或办公环境中,有时会有多台电脑需要使用同一台打印机的情况。为了方便打印文件,我们可以通过网络共享的方式,让多台电脑可以同时使用一台打印机。本文将提供一个简单的教程,教您如何将两台电脑与一台打印机进行网络共享。

一:确定网络类型与连接关系
在进行网络共享之前,首先需要确定您的网络类型是局域网还是无线网络,并确保两台电脑与打印机都连接在同一个网络下。
二:查找打印机共享设置选项
在控制面板中或者打印机管理软件中,查找打印机共享的设置选项。不同操作系统和打印机品牌可能有所不同,但大多数情况下都可以在设置中找到这个选项。
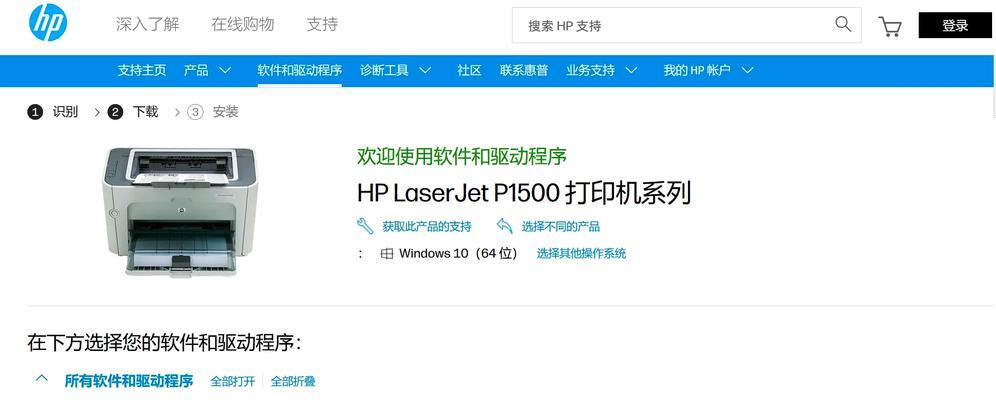
三:启用打印机共享功能
找到打印机共享设置选项后,点击启用共享功能。您可能需要设置共享名称和访问权限等选项。
四:检查电脑网络设置
在两台电脑上,打开网络和共享中心,确保网络设置正确。如果您的网络是无线网络,还需要确保两台电脑都连接到同一个无线网络。
五:添加共享打印机
在另一台电脑上,打开控制面板或者打印机管理软件,点击添加打印机。选择网络打印机,并在搜索结果中找到共享的打印机。
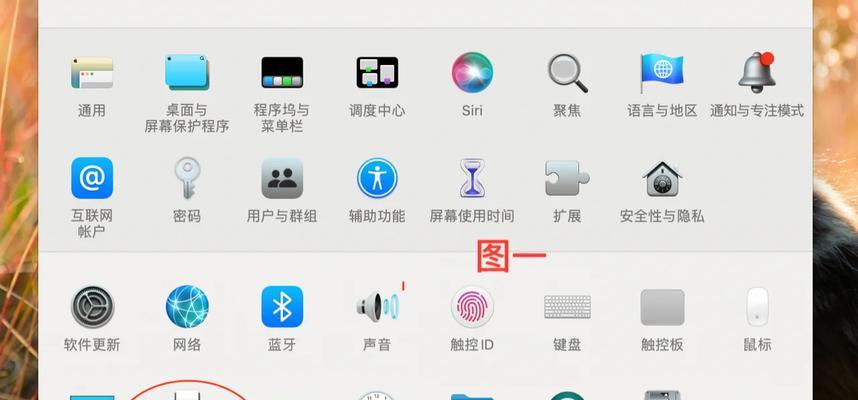
六:安装共享打印机驱动
在添加共享打印机的过程中,系统可能会提示需要安装驱动程序。按照提示进行安装,并确保选择与打印机型号对应的驱动程序。
七:测试打印功能
完成共享打印机的添加后,可以进行一次测试打印,确保打印机能够正常工作。在另一台电脑上选择任意文件,并通过共享的打印机进行打印。
八:设置默认打印机
如果您希望其中一台电脑成为默认打印机,可以在打印机设置中设置默认选项,这样每次打印时就不需要手动选择打印机了。
九:调整共享权限
如果您希望只有特定的电脑可以使用共享的打印机,可以在共享设置中调整权限,设置只允许特定电脑访问。
十:添加更多电脑
如果您有更多的电脑需要连接到共享打印机,可以按照相同的步骤,在其他电脑上添加共享打印机。
十一:检查网络连接
在共享打印机使用过程中,确保电脑和打印机保持良好的网络连接,以避免打印错误或连接中断的问题。
十二:处理共享打印机故障
如果在使用共享打印机过程中遇到问题,可以尝试重新启动电脑、打印机和网络设备,并确保驱动程序和网络设置正确。
十三:定期检查更新
定期检查打印机和电脑的驱动程序和系统更新,以确保您使用的软件和硬件始终处于最新状态,并获得更好的兼容性和性能。
十四:其他打印设置
在使用共享打印机时,您还可以在打印设置中进行其他调整,如纸张大小、打印质量等,以满足不同的打印需求。
十五:
通过本文所介绍的步骤,您可以轻松实现两台电脑共享一台打印机的功能。这不仅方便了文件的打印,也节省了资源和成本。希望本教程对您有所帮助,祝您打印愉快!
通过本文的教程,您学习了如何在两台电脑上共享一台打印机。从确定网络类型与连接关系到添加共享打印机,再到测试打印功能和调整设置等,都是实现打印机网络共享的关键步骤。通过合理设置,您可以让多台电脑在同一个局域网下共享打印机,方便快捷地打印文件。希望这个教程对您有所帮助,让您的打印工作更加高效。


