随着时间的推移,笔记本电脑的C盘容量可能会逐渐减少,导致系统运行变慢、反应迟钝。为了提升笔记本电脑的性能,我们需要对C盘进行清理和优化。本文将介绍一些简单易行的方法,帮助您清理C盘,使笔记本电脑恢复高速稳定的运行状态。
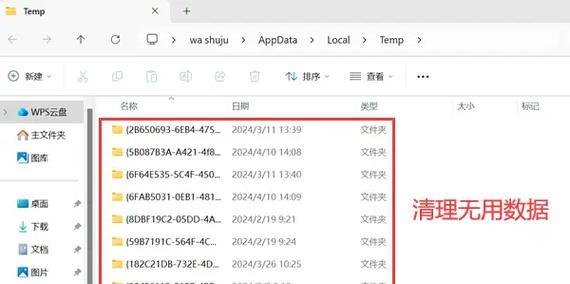
清理临时文件
众所周知,临时文件会占用大量的磁盘空间,因此第一步是清理这些无用的临时文件。方法如下:打开“运行”窗口,输入“%temp%”,删除临时文件夹中的所有文件。
清理回收站
回收站中存放着已删除文件,如果不及时清理回收站,这些文件会占用磁盘空间。在桌面上右键点击回收站图标,选择“清空回收站”即可。
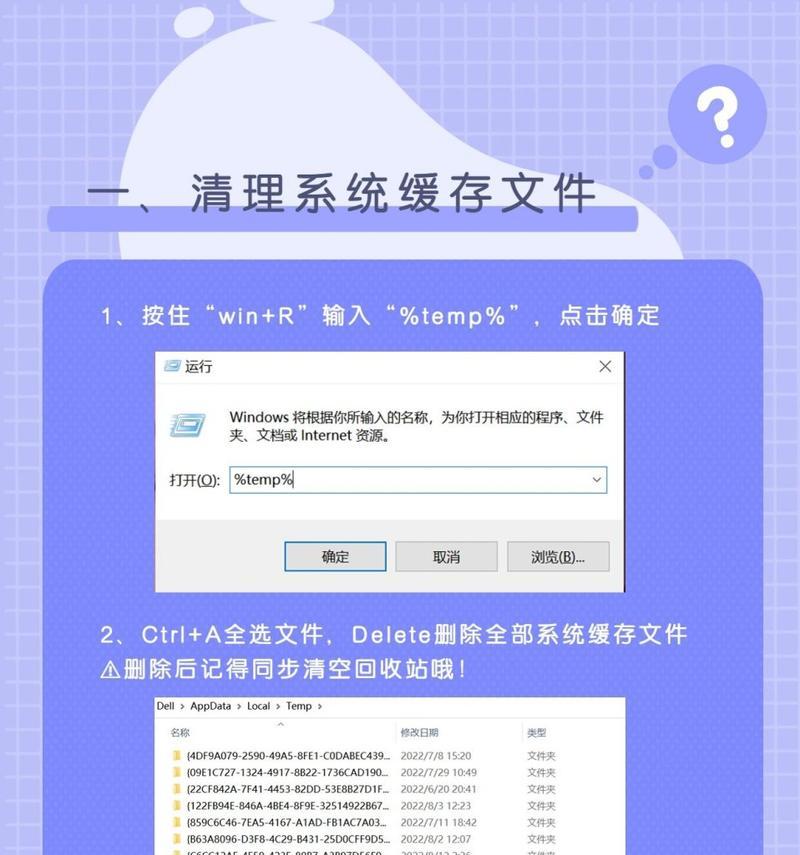
卸载无用的程序
打开“控制面板”,点击“程序”或“程序和功能”,找到已安装的程序列表,卸载那些不再需要的程序,以释放C盘空间。
清理浏览器缓存
浏览器缓存会占用大量的磁盘空间,因此定期清理浏览器缓存是保持C盘整洁的重要步骤。打开浏览器设置,找到“清理缓存”或“清除浏览数据”选项,选择清理即可。
移动文档和下载文件夹
将文档和下载文件夹中的文件移动到其他磁盘分区或外部存储设备,可以减少C盘的负担,同时也更便于文件管理。
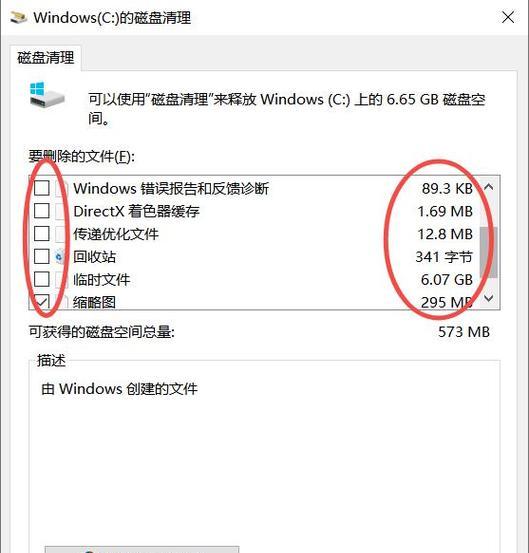
清理系统日志
系统日志是记录系统运行信息的文件,会逐渐增大并占用磁盘空间。打开“事件查看器”,选择“应用程序和服务日志”,右键点击需要清理的日志,选择“清除日志”。
禁用休眠功能
休眠功能会在系统休眠时将当前内存状态保存到硬盘中,占用了一定的磁盘空间。输入“电源选项”到控制面板搜索栏,点击“更改计划设置”,选择“更改高级电源设置”,将休眠功能设为“从不”。
关闭自动备份
一些软件会自动进行备份操作,导致C盘空间不断减少。打开软件设置,找到备份选项,将其关闭或设置为仅在需要时进行备份。
清理系统更新文件
系统更新文件也会占用一定的磁盘空间。打开“控制面板”,点击“系统和安全”,选择“Windows更新”,点击“清理系统文件”,勾选“临时Windows安装文件”等选项,点击确定进行清理。
检查磁盘错误
C盘中的文件可能会因为磁盘错误而无法访问或被损坏。在“此电脑”上右键点击C盘,选择“属性”,点击“工具”标签,点击“检查”按钮,选择“扫描和修复磁盘错误”。
优化磁盘碎片整理
磁盘碎片会导致文件读取速度变慢,影响系统性能。打开“此电脑”,右键点击C盘,选择“属性”,点击“工具”标签,点击“优化”按钮,选择C盘并点击“优化”。
禁用启动项
开机启动项过多会导致系统启动缓慢,同时也占用了C盘的资源。按下Win+R组合键打开“运行”窗口,输入“msconfig”,在“启动”标签中禁用不需要的启动项。
清理注册表
注册表中的冗余、错误项会影响系统运行。打开“运行”窗口,输入“regedit”,找到HKEY_CURRENT_USER\Software和HKEY_LOCAL_MACHINE\SOFTWARE等项,删除其中无用的子项。
清理垃圾文件
使用专业的垃圾文件清理工具,如CCleaner等,可以全面清理C盘中的垃圾文件和无效注册表项,以释放磁盘空间。
定期维护C盘
为了保持C盘的整洁和优化状态,建议定期进行上述步骤的操作,并养成良好的文件管理习惯,避免将大量文件存放在C盘中。
通过对C盘进行清理和优化,我们可以恢复笔记本电脑的高速稳定运行状态。定期清理临时文件、回收站以及浏览器缓存是保持C盘整洁的重要步骤。同时,卸载无用的程序、移动文档和下载文件夹、禁用休眠功能等也有助于提升C盘性能。我们还可以通过优化磁盘碎片整理、禁用启动项和清理注册表等操作来进一步优化C盘。定期维护C盘,让我们的笔记本电脑保持高速运行状态。


