对于使用HP主板的电脑用户来说,有时在启动U盘安装系统时可能会遇到问题。本文将为您详细介绍如何解决HP主板无法启动U盘安装系统的问题,并提供完整的操作指南。
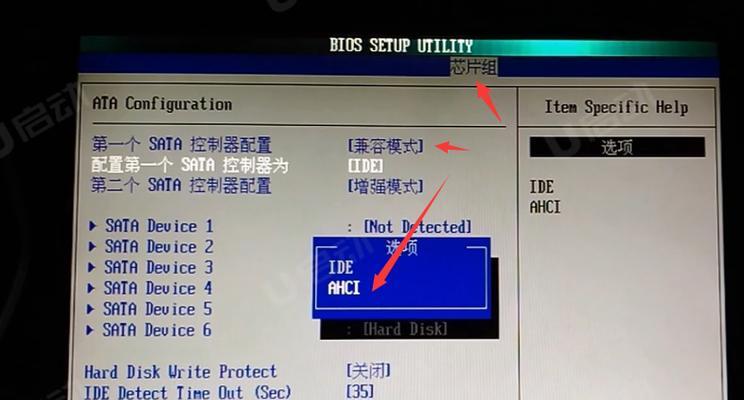
一、检查主板是否支持U盘启动
在开始操作之前,首先需要确保您的HP主板支持U盘启动功能。进入BIOS设置界面,找到“启动选项”或“启动顺序”相关选项,确保U盘已经在启动顺序列表中。
二、更新主板固件
如果您的HP主板不能启动U盘安装系统,可能是因为固件版本较旧。在HP官方网站上找到您主板型号对应的最新固件版本,并下载安装程序。根据官方的固件升级指南进行操作,更新主板固件。

三、检查U盘是否可引导
有时U盘不能被正确地识别为引导设备,这可能是因为U盘本身的问题。您可以尝试使用其他U盘来启动系统安装,或者在其他电脑上测试该U盘是否可引导。
四、使用UEFI启动模式
一些较新的HP主板默认使用UEFI启动模式,而不是传统的BIOS模式。在BIOS设置界面中,找到UEFI启动选项,并将其设置为“启用”。这样可以确保主板能够正确地识别并引导U盘。
五、创建可引导的U盘安装器
在制作U盘安装器时,确保选择了“MBR分区表”或“GPT分区表”,以确保兼容HP主板的引导方式。同时,使用可靠的系统安装镜像,并使用专业的U盘制作工具来创建可引导的U盘安装器。

六、检查U盘格式化方式
有时U盘的格式化方式也会影响其是否能够被正确地引导。在制作U盘安装器之前,建议将U盘格式化为FAT32文件系统,并选择“主引导记录(MBR)”的选项。
七、禁用安全启动功能
HP主板上可能默认启用了安全启动功能,这可能会阻止U盘启动。进入BIOS设置界面,在“安全”或“高级”选项中,找到“安全启动”相关选项,并将其设置为“禁用”。
八、检查U盘引导顺序
在启动时,确保U盘已经插入电脑,并且在启动选项中排在硬盘之前。在BIOS设置界面中,调整U盘的引导顺序,将其置于硬盘之前。
九、重启电脑并按下相应键进入引导菜单
一些HP主板需要按下特定的键来进入引导菜单。在电脑重启时,在启动画面出现之前,反复按下F12、F9或Esc键等(具体键名可能因主板型号而异)进入引导菜单。
十、选择U盘作为启动设备
在引导菜单中,使用方向键选择U盘,并按下Enter键将其选为启动设备。如果U盘已经正确设置,并且系统安装镜像也是可引导的,那么系统安装程序应该会开始运行。
十一、按照系统安装步骤操作
在系统安装程序运行时,按照屏幕上的指示进行操作。选择适当的安装选项,并根据需要进行分区和格式化等操作。
十二、等待系统安装完成
系统安装过程可能需要一些时间,请耐心等待直到安装完成。不要在安装过程中强制关闭电脑或移除U盘。
十三、重新启动电脑
系统安装完成后,重新启动电脑。在重启时,确保从硬盘而不是U盘启动。
十四、检查系统安装是否成功
在系统重新启动后,检查系统是否成功安装。如果一切正常,您应该能够进入新安装的操作系统,并开始进行相应的设置和配置。
十五、
通过本文的指导,您应该能够解决HP主板无法启动U盘安装系统的问题,并成功进行系统安装。记住按照步骤操作,并根据您具体的HP主板型号和BIOS设置进行调整。祝您顺利完成系统安装!
本文详细介绍了使用HP主板启动U盘安装系统的方法,从检查主板支持情况到创建可引导的U盘安装器,再到调整BIOS设置和选择启动设备等,提供了一系列解决方案。希望这些步骤能够帮助HP主板用户成功安装系统。


