随着移动硬盘的普及,越来越多的用户希望能够在Mac上安装Windows7系统,以便在不同的操作系统之间进行切换。本教程将详细介绍如何使用移动硬盘在Mac上安装Windows7系统,并提供一些技巧以解决可能遇到的问题。
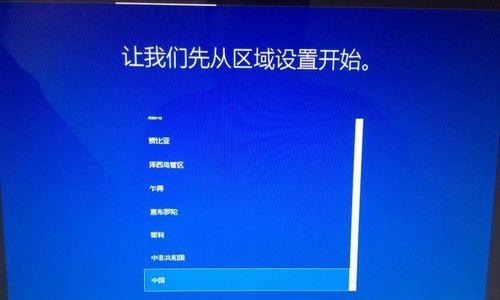
准备工作
在开始安装之前,我们需要准备一些必要的工具和文件。确保你有一台Mac电脑和一个空白的移动硬盘。下载Windows7系统的ISO镜像文件,并将其保存在你的Mac电脑上。
分区移动硬盘
在安装Windows7系统之前,我们需要将移动硬盘进行分区。打开“应用程序”文件夹中的“实用工具”文件夹,找到并打开“磁盘工具”应用程序。选中你的移动硬盘,在菜单栏中选择“分区”选项,并创建一个新的分区。
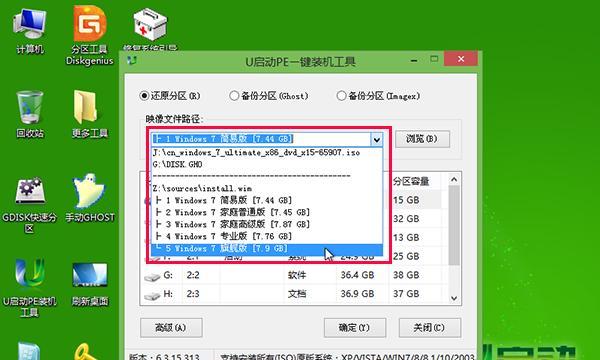
格式化分区
在分区完成后,我们需要将新创建的分区格式化为FAT32格式,以便Windows系统能够识别它。在“磁盘工具”应用程序中,选中你的移动硬盘的新分区,在菜单栏中选择“抹掉”选项,并选择FAT32作为文件系统格式。
启动引导工具
现在,我们需要使用一个启动引导工具来将Windows7系统安装到移动硬盘上。推荐使用BootCamp助理,该工具内置于Mac系统中,可以帮助我们创建一个可引导的Windows安装USB驱动器。打开“实用工具”文件夹中的“BootCamp助理”应用程序,按照提示创建一个Windows安装USB驱动器。
安装Windows7系统
将创建好的Windows安装USB驱动器插入到Mac电脑上,并重新启动电脑。按下启动键(通常是Option键),选择从USB驱动器启动。接下来,按照Windows7安装界面的指示进行操作,选择移动硬盘上的分区进行安装。

安装BootCamp驱动程序
在成功安装Windows7系统后,我们需要安装BootCamp驱动程序,以确保Mac硬件的正常运行。打开BootCamp助理应用程序,在菜单栏中选择“动作”选项,然后选择“下载最新的Windows支持软件”。安装完成后,重新启动电脑。
设置启动磁盘
当Mac电脑重新启动时,按住Option键选择启动磁盘。选择移动硬盘上的Windows系统作为默认启动磁盘,这样每次开机时将自动进入Windows系统。
优化Windows7系统
在安装完成后,我们可以进一步优化Windows7系统以提高性能和稳定性。例如,安装驱动程序更新、设置防火墙和杀毒软件、调整电源管理等。
解决常见问题-驱动程序
在安装过程中,可能会遇到某些驱动程序无法正常安装的问题。在这种情况下,我们可以尝试从厂商网站上下载最新的驱动程序,并手动安装。
解决常见问题-启动问题
有时候,在选择启动磁盘时可能会遇到问题。如果你无法从移动硬盘启动Windows7系统,请确保分区已经正确格式化为FAT32格式,并再次按照教程中的步骤重新设置启动磁盘。
解决常见问题-系统崩溃
如果在使用Windows7系统时遇到频繁的崩溃或错误,我们可以尝试更新系统补丁和驱动程序,以及运行磁盘工具进行磁盘修复。
备份重要文件
在安装Windows7系统之前,务必备份你的Mac上的重要文件。虽然安装过程中会尽量保护数据,但仍然有可能出现意外数据丢失的情况。
了解更多选项
除了使用移动硬盘安装Windows7系统外,还有其他一些选项可以实现在Mac上运行Windows系统。例如,使用虚拟机软件或者使用引导软件实现双系统切换。
注意事项
在安装Windows7系统前,请确保你已经理解并接受了相关风险。此外,记得定期备份数据,并保持Mac和Windows系统的更新以确保安全性和稳定性。
通过本教程,我们详细介绍了使用移动硬盘在Mac上安装Windows7系统的步骤。尽管过程可能稍微复杂,但只要按照教程中的步骤进行操作,你就可以成功地在Mac上运行Windows7系统,并享受到两种操作系统的便利性。


