随着科技的不断进步,固态硬盘已经成为越来越多用户升级笔记本电脑存储的首选。本文将介绍如何为神舟ZX8安装固态硬盘,让您能够以更快的速度和更大的存储容量来享受电脑使用的乐趣。
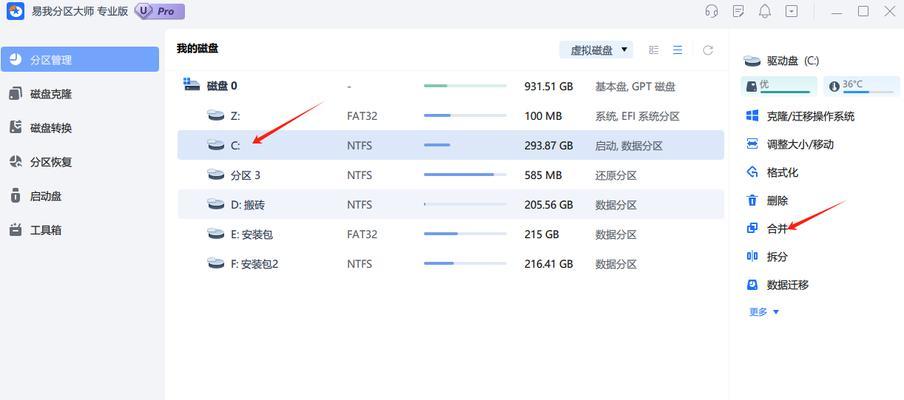
一、准备工作:购买合适的固态硬盘
在开始装配之前,您需要确保已经购买了一款适合神舟ZX8的固态硬盘。建议选择容量适中的固态硬盘,同时要确保它与笔记本兼容。
二、备份数据:重要文件的保护
在安装新的硬件之前,务必对现有数据进行备份。您可以使用外部存储设备或云存储来备份重要文件,以免丢失。
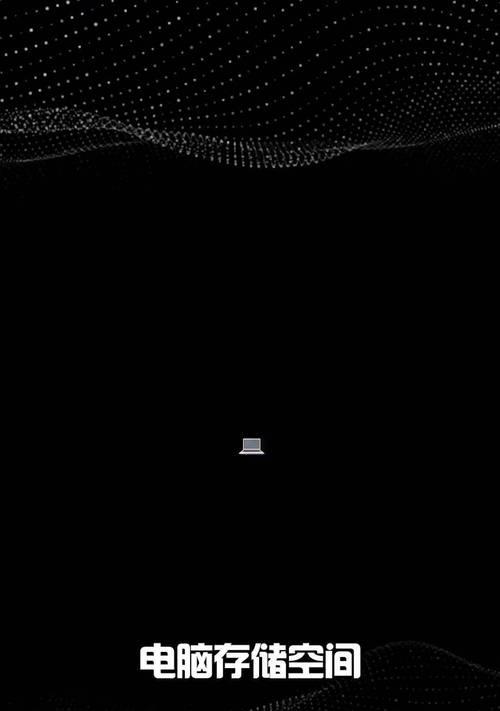
三、关闭电源并断开电源线
在进行任何硬件操作之前,为了您的安全,请务必关闭电源并拔掉电源线。这样可以避免任何意外的电击风险。
四、打开机箱:获取内部访问权限
为了安装固态硬盘,您需要打开神舟ZX8的机箱。在此之前,请先确定您有足够的工具和知识来操作。
五、插入固态硬盘:找到适合的插槽
在打开机箱后,找到一个适合插入固态硬盘的插槽。通常,这些插槽位于主板附近,并且具有易于识别的连接器。

六、连接SATA数据线和电源线
将SATA数据线和电源线连接到固态硬盘的相应插槽上。确保插头与插槽完全吻合,并轻轻推入确保良好的连接。
七、固定固态硬盘:确保牢固
在连接线缆之后,使用螺丝将固态硬盘固定在神舟ZX8的机箱内。这样可以防止其在使用过程中松动或移位。
八、重新关闭机箱:完善安装过程
在固态硬盘安装完毕后,再次关闭神舟ZX8的机箱。确保机箱盖牢固,并插入电源线。
九、开启电源并检查固态硬盘连接情况
重新连接电源线后,开启电源并检查固态硬盘的连接情况。您可以通过操作系统或BIOS来验证它是否成功识别。
十、安装操作系统:准备系统升级
如果您计划将操作系统安装在新的固态硬盘上,您需要准备一个安装介质,并按照相应的步骤进行操作系统的安装。
十一、格式化固态硬盘:清空数据并优化性能
在安装完操作系统后,您需要格式化新的固态硬盘。这样可以清空旧数据并优化固态硬盘的性能。
十二、重新恢复备份数据:重要文件的回归
在格式化固态硬盘之后,您可以使用之前备份的数据进行恢复。这样可以确保您重要的文件能够顺利回归。
十三、安装驱动程序:确保硬件兼容性
为了确保神舟ZX8与新固态硬盘的完美配合,您需要安装适用于硬件的驱动程序。这样可以解决兼容性问题并提高系统的稳定性。
十四、优化设置:调整电源和存储选项
在安装驱动程序后,您可以根据自己的需求进行一些优化设置。这包括调整电源选项和存储选项,以提高电脑的性能和使用体验。
十五、升级完成:享受新的固态硬盘
恭喜!您已成功为神舟ZX8安装了固态硬盘。现在,您可以以更快的速度和更大的存储容量来享受电脑使用的乐趣了。
通过本文,我们了解了如何为神舟ZX8安装固态硬盘。从准备工作到安装步骤再到系统设置,我们详细介绍了每个步骤的操作细节。通过升级固态硬盘,您可以提升神舟ZX8的性能和速度,并拥有更大的存储容量。祝您愉快地使用新的固态硬盘!


