对于新手来说,第一次连接WiFi路由器可能会感到困惑。本文将为大家提供一些技巧和步骤,帮助新手顺利连接WiFi路由器,轻松享受网络世界。

1.确认路由器的工作状态
在开始连接WiFi之前,首先要确保路由器已经正确安装并处于工作状态。确认路由器的电源开关已经打开,指示灯正常亮起。
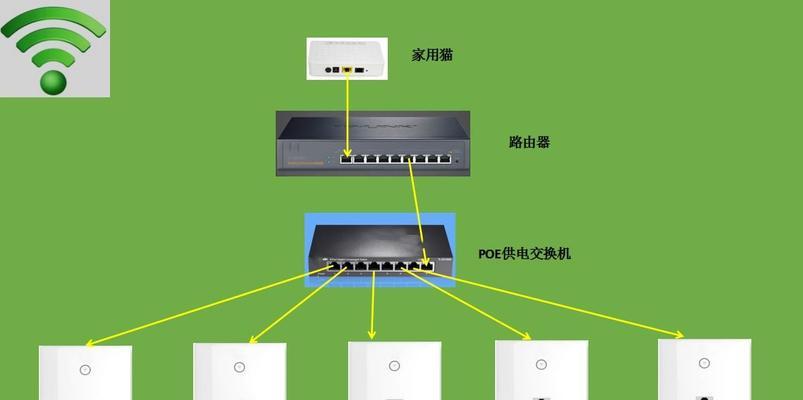
2.检查电脑的无线网卡
在连接WiFi之前,确保你的电脑内置或外置的无线网卡已经正确安装并启用。你可以通过控制面板或设备管理器来检查。
3.找到WiFi路由器的名称(SSID)
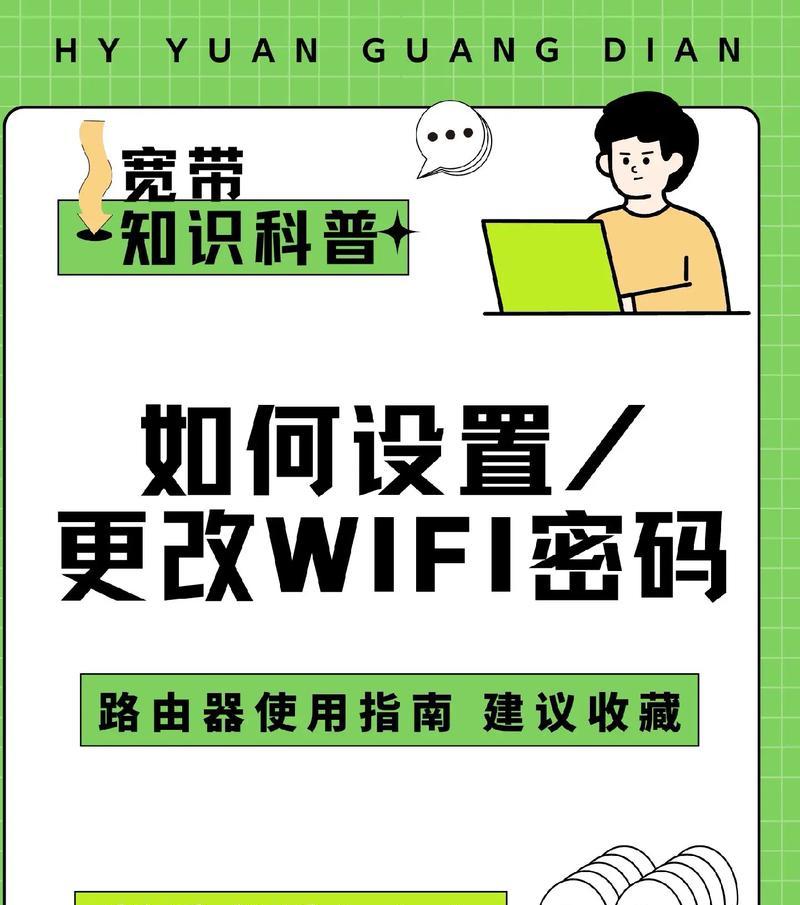
在电脑的任务栏或系统托盘中,点击无线网络图标,会显示附近可用的WiFi信号。找到你要连接的WiFi路由器的名称(SSID),通常会以制造商的品牌名字开头。
4.输入路由器登录密码
点击WiFi路由器的名称(SSID),系统会要求输入密码。输入默认密码(通常可以在路由器底部或用户手册中找到),或者根据你自己的设置输入密码。
5.连接成功提示
如果一切顺利,系统将提示连接成功,并显示已连接的WiFi网络的名称。同时,任务栏或系统托盘中的WiFi图标也会变成连接状态。
6.设置WiFi网络
一旦成功连接上WiFi路由器,你可以在浏览器中输入路由器的IP地址来进入路由器的设置页面。在设置页面中,你可以进行诸如更改WiFi密码、更改网络名称等操作。
7.设置WiFi加密方式
为了保护个人信息和网络安全,建议将WiFi加密方式设置为WPA2-PSK。在路由器设置页面中,找到无线安全设置,并选择WPA2-PSK加密方式。
8.扩展WiFi覆盖范围
如果你的WiFi信号覆盖范围不够广,你可以考虑购买WiFi信号扩展器或者将路由器放置在离你使用设备更近的位置,以增强信号的强度。
9.解决常见问题:信号干扰
如果你的WiFi信号不稳定或频繁断开,可能是由于周围的信号干扰所致。尽量避免将路由器放置在电视、微波炉等电子设备附近,可以改善信号质量。
10.解决常见问题:忘记WiFi密码
如果你不小心忘记了WiFi密码,可以通过重置路由器来恢复出厂设置,然后重新设置WiFi密码。
11.解决常见问题:路由器重启
如果你的WiFi路由器出现问题,可以尝试重启路由器。通常只需将路由器的电源拔掉,等待几秒钟后再重新插上电源即可。
12.解决常见问题:联系网络服务提供商
如果你无法连接到WiFi路由器,可能是网络服务提供商的问题。在尝试以上解决方法后仍然无法连接时,可以联系网络服务提供商寻求帮助。
13.注意网络安全
在连接WiFi路由器的过程中,要注意保护个人隐私和网络安全。不要随意分享WiFi密码,定期更改密码,并定期检查并更新路由器的固件。
14.学习进阶技巧
连接上WiFi路由器后,你可以进一步学习一些进阶技巧,如设置访客网络、限制设备访问等,以更好地管理和保护你的WiFi网络。
15.结语
通过本文的指导,相信大家已经学会了如何正确连接WiFi路由器。只要按照步骤进行操作,即可轻松连接上WiFi,畅享互联网的便利。记住保持网络安全,享受愉快的上网体验!


